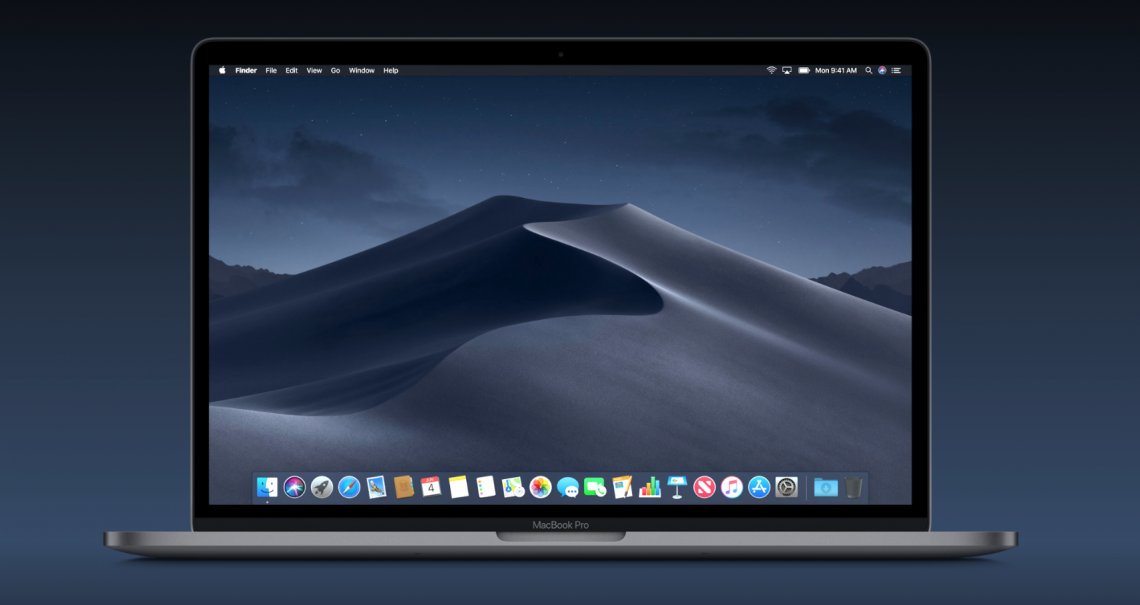
There’s an eerie moment that we have all experienced at some time or another, and that is when you’ve been chatting about needing a particular brand of sunglasses, you see an ad for a sunglass sale in the middle of your Facebook feed just a few minutes later. Have you ever wondered just how much our devices are listening in without us even realising it? If that’s happened to you or not, privacy and security are concerns for us all, and it’s essential to know what our devices are up to.
Thankfully, the new macOS Mojave adds some convenient settings that gives you more control over your app permissions. Specifically, an app that can access your Mac’s internal camera and microphone. Here are some ways to find and edit what your apps are allowed and not allowed to access.
Check your current app permissions
Mojave will now prompt you with a message when an app is requesting camera or microphone permissions. Along with that request, it will also ask to access your contacts, location, calendar and photo features. Apps that you previously installed may already have some of these permissions set and/or granted.
To check what each apps permissions are, find the Security and Privacy settings in the System Preferences drop-down menu. Open the Privacy tab, and there you will see a list of different features and services that installed apps can access.
The list in there includes the Location Services, Calendar, Contacts, Photos features and Reminders. Mojave lets you add new spots for Camera and Microphone at the bottom of the mentioned list. Clicking on any item in the list will display all the permissions each app has been granted.
To control which apps can use your Mac’s mic or webcam, click on the Camera or Microphone. A checkbox will appear next to each listed app. Check the box to grant the app permission to access that feature, and by unchecking the box, it gets blocked.
Once you have finished reviewing and modifying the app permissions and everything is to your liking, you are done. It’s a good feeling to know apps will now butt out of your private business unless you want them to. However, keep in mind that some apps will always require a certain level of permission to function correctly.
By way of example: if you’ have set the microphone and camera settings off for a video chatting program, its not going to work correctly. Some apps may not even open either.
On the permission list in the Privacy tab, you will find a padlock icon. While it’s probably self-evident what this little icon does, to change some permissions such as which apps can access Location Services, for example, you will need set the icon to ‘unlock’.
By leaving it unlocked it, makes it easier to change permissions on the hop whereas locking it will keep your preferences as you have set them and will prevent any changes from being made.

